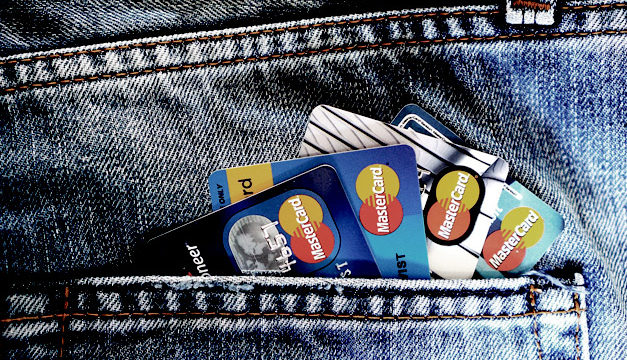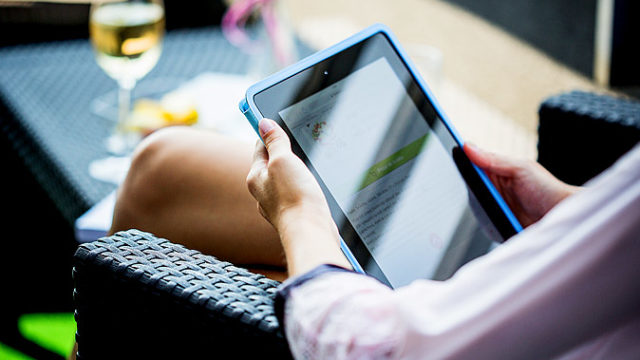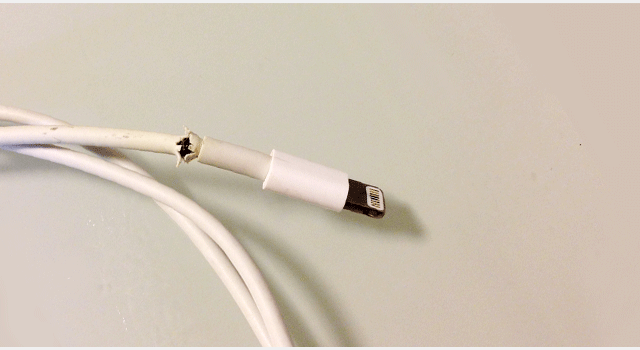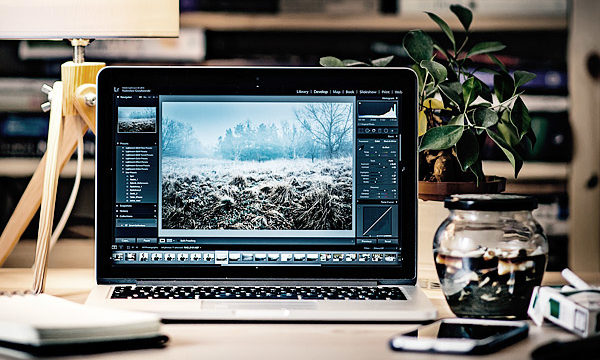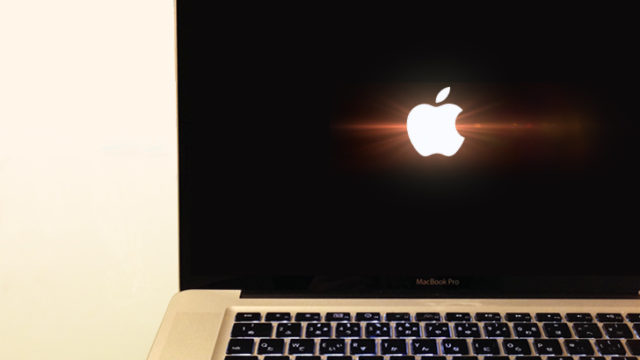みなさん、デジカメやスマホで写真を撮った後はどうしてますか?
ある程度写真が好きな方なら、数多く撮った中からセレクトした後、補正して書き出して保存していると思いますが、今回はその画像をWeb用に書き出す際に最低限やっておきたい写真の補正方法を個人的にまとめてみたいと思います。
写真は、簡単な補正でクオリティが上がります。写真好きな方には特におすすめの補正方法ですので、ぜひ参考にしてみてください。
また、RAW現像に関してはこちらの記事を参考にしてみてください。

色の補正
写真の補正と聞くとまずは色補正ですよね。
私の場合、色補正はトーンカーブ、またはレベル補正、そして色相・再度の補正でほぼ完結します。
では、簡単に説明していきます。
トーンカーブで明るさを補正する場合
トーンカーブはその見た目から難しく、敬遠される方もいらっしゃるかもしれませんが、その特徴を知ると一気に使いやすく感じます。
要は「どの明るさをどれくらい明るくするか、暗くするか」です。
下記のように画像とヒストグラムを併せて明るさを調整します。
一般的に撮りっぱなしの写真は眠くなりがちなため、明るい部分を明るく、暗い部分をさらに暗くするといった、要はコントラストを強くする補正にすると写真が一気に締まります。
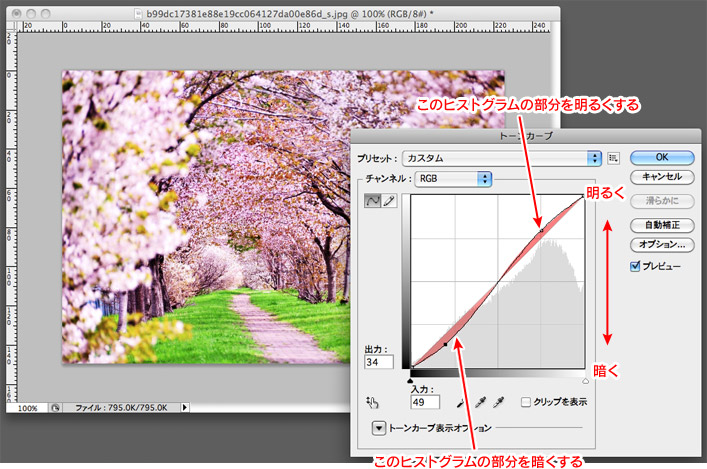
基本は上記のように、明るくしたい部分と暗くしたい部分をドラッグして補正するだけです。場合によってはこの点を増やして調整します。
必要であれば、微調整したいチャンネルを選択してそれぞれ補正します。
レベル補正で明るさを補正する場合
レベル補整の場合は、ヒスグラムの入力レベルで、一番暗いところ・中間・一番明るい所を指定して調整します。この補整方法もヒストグラムが何を示しているのかを理解することによって調整の理屈もわかり、思うような補正をすることができます。
下記のように、オーバーな画像に対して、一番暗い部分を少し右にずらすことによって、多少明るい部分が一番暗い部分として補正され、全体的に締まった感じになります。
逆に、一番明るい所を少し左へ調整することによって、一番明るいとされるレベルが下げられ、全体的に明るく補正されます。
中間の調整も同じように、どの明るさを中間のレベルとするのかによって、全体的な明るさを補正します。

こちらもトーンカーブ同様に、必要があればチャンネルを選択して補正します。
色相・再度を補正する
この調整はトーンカーブやレベル補整と違って、色転びしたような画像に対して色の補正を行います。
大抵の場合は、「マスター」だけで調整できますが、場合によっては色を指定して細かく調整していきます。
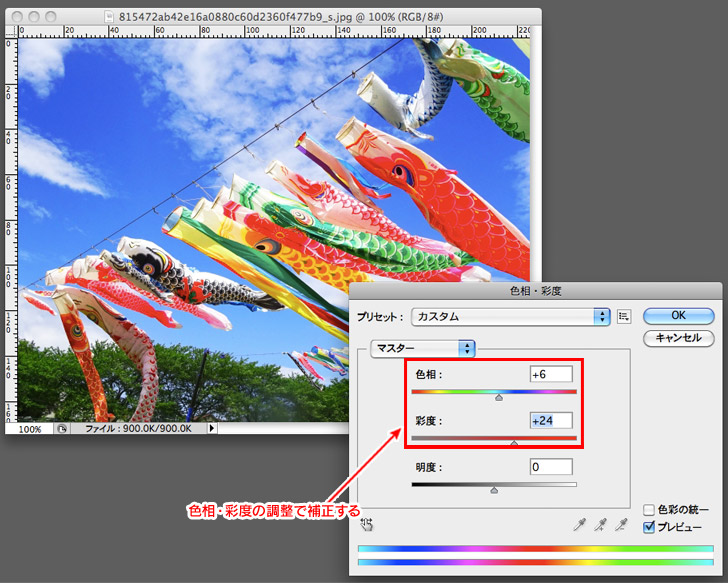
個人的には、彩度をあえて下げて、コントラストを上げるような雰囲気も好みです。
歪みを修整する
色補正を行ったら、次は歪みの補正です。レンズなどによってはパースが発生して、画像が歪みます。
これは場合によっては大きいものはより大きく、小さいものはより小さくして、ダイナミックで効果的な表現をすることができますが、なるべく正確に表現したい場合(マンションの内装のような忠実に再現したい写真)は、歪みを補正する必要があります。
この歪みの補正は、Photoshopのフィルタ>変形>レンズ補正や、編集>変形>ワープなどからも調整できますが、私はもっと簡単に「自由変形」で行います。
例えば、下記のようなパースの付いた画像の場合は、

コマンド+Tで(WinではCtrl+T)、自由変形を有効にします。
その後、ポインタをドラッグする際にコマンドを押しながら調整すると画像サイズを自由に変形することができます。

これによって、歪んだ画像を補正することが簡単にできます。
ガイドを設定すると、よりわかりやすく補正することができますね。
アンシャープマスクで画像をシャープに補正する
これはリサイズした後、サイズが確定した後に行ってください。
アンシャープマスクをかけた後に、またリサイズするとピクセルが潰れてしまい、シャープさが欠けてしまいます。それによって、逆に画質が落ちてしまいます。
ということで、アンシャープマスクは最後の調整として使いましょう。
Web用に書き出す場合のおすすめとしては…
- 量:110%
- 半径:0.5pixel
- しきい値:0レベル
です。
私はこれをアクションに入れて使っています。
色補正とリサイズを行った後に必ずと言って良いほど、機械的にこのアクションを行っています。

それぞれの意味は、輪郭を強調するシャープの「量」を決めて、「半径」でシャープを適用する範囲を決めます。半径は、数値を小さくすると輪郭だけにシャープが適応され、大きくすると画像全体にシャープが適応されてしまい、潰れたような印象になります。
しきい値については、そのレベルまでの輪郭にはシャープを適応しないという設定で、0だと全体にシャープがかかり、255でシャープがかからなくなります。通常は0で、画像がざらついた場合などに調整します。
私は昔からのなごりでこのアンシャープマスクを使っていますが、CS2から追加されたスマートシャープを使っても良いと思います。
まだリサイズの可能性がある場合
もし、編集中でまだ画像をリサイズする可能性があるなら、そのレイヤーを一旦スマートオブジェクトに変換しておきましょう。
これで何度リサイズしても、最終的に元画像より大きくしない限り劣化しません。
スマートオブジェクトは全てが仮で保存されるため、実画像の劣化を防ぐをことができます。
レイヤーをスマートオブジェクトに変換するには、レイヤーをcontrol押しながらクリックして「スマートオブジェクトに変換」を選択します。
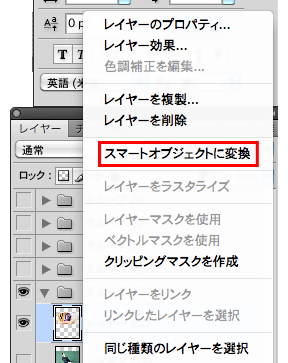
また、逆にスマートオブジェクトを解除する際には、同じようにcontrolを押しながらクリックして、「レイヤーをラスタライズ」を選択します。
Photoshopの補正方法まとめ
このように、Photoshopで写真を補正する項目は、色補正と必要あれば歪み補正とシャープをかけるだけでだいぶクオリティが上がります。
慣れると簡単ですので、ぜひ参考にやってみてください!