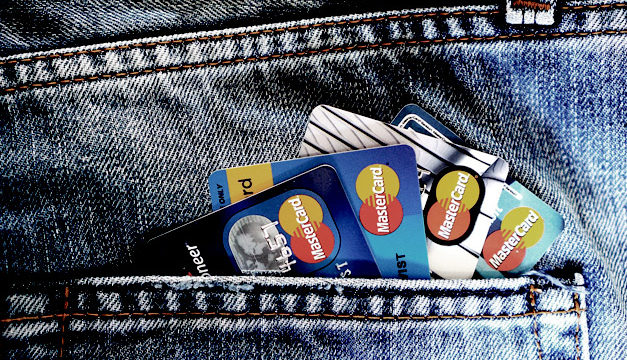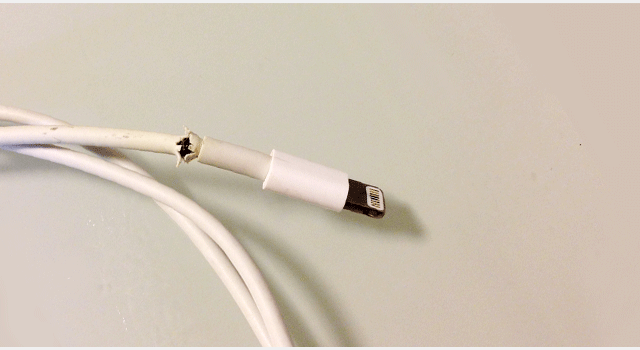先日、こちらにAmazon Dash Buttonを購入したという記事を書きましたが、その購入した商品が本日届きました!
注文時には6日に届くようなことが書いてましたが、実際に届いたのは本日7日でした。

この「Amazon Dash Button」とは、41ブランドの日常品(700にも及ぶ商品数)をボタン化して、欲しい時にワンプッシュだけで注文できてしまうというなんとも便利なボタンです。
しかも、ひとつ500円という低価格の上、初回注文時には500円が割り引きされます。
では、今回はさっそくこの「Amazon Dash Button」を使ってみましたので、初期設定などをレビューしてみたいと思います!
ちなみに私が注文したのはこちらの「ジョイ Dash Button」です。
開封してみた
届いたAmazonの小さめの紙袋には、こんな感じで梱包されて届きました。

そして、裏側のテープを剥がすと簡単に箱が開きます。
中に入っているものはこちら!シンプルにこれだけです。
- Amazon Dash Button本体
- 安全とコンプライアンスに関する情報(白)
- 使用説明書(黒)
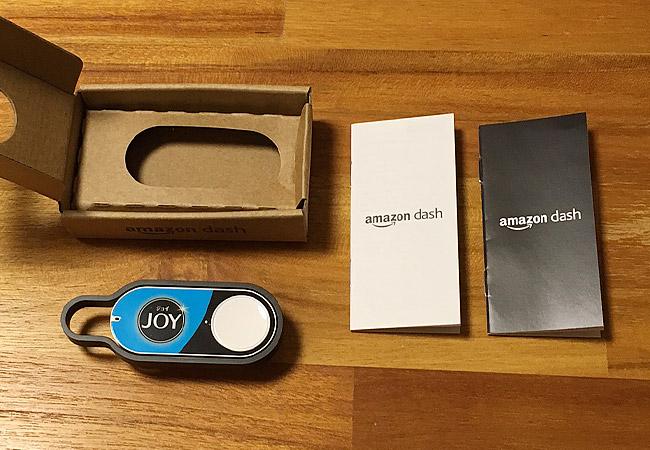
Amazon Dash Buttonの設定
では、さっそく初期設定をしてみたいと思います。
まず、Amazonショッピングアプリを起動してアカウントサービスをタップします。
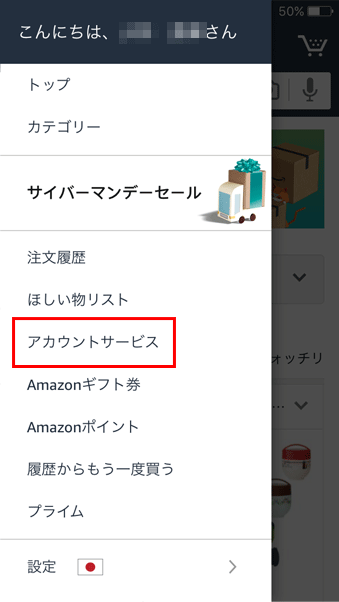
続いて、Dash端末から新しい端末をセットアップをタップします。
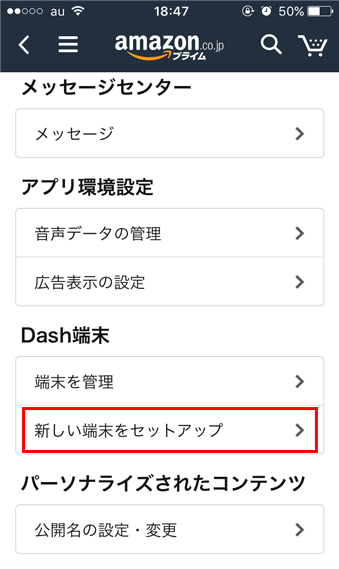
次にこちらの画面が表示されるので、Dash Buttonを約6秒間長押しすると青く点滅するので、その後ボタンを放して接続をタップします。

次にAmazonアカウントにサインイン後、お使いのWi-Fi一覧が表示されるので、選択してパスワードを入力してDash Buttonを接続します。
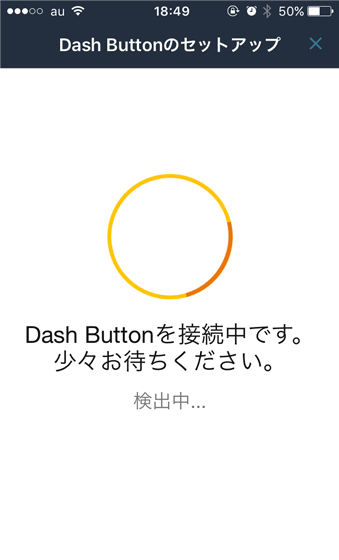
しばらくすると設定が完了するので、Amazonで買い物をタップして完了します。
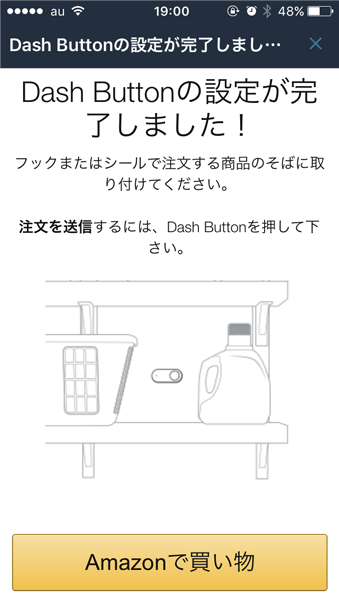
注文する商品を選択する
接続設定が完了したら、続いてDashボタンを押した時に何を注文するのかを選択します。
下記のような画面が表示されるので、注文したい商品をタップしましょう。
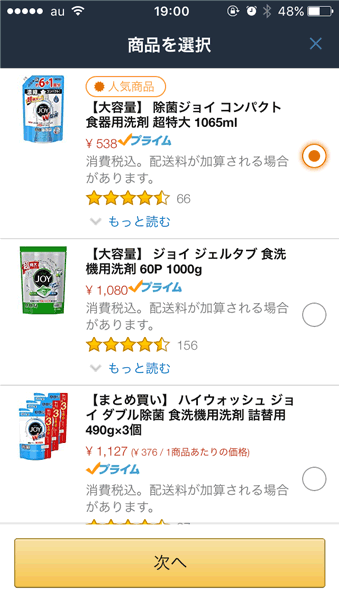
続いて確認画面が表示されるので、内容が良ければセットアップを完了をタップして終了です。
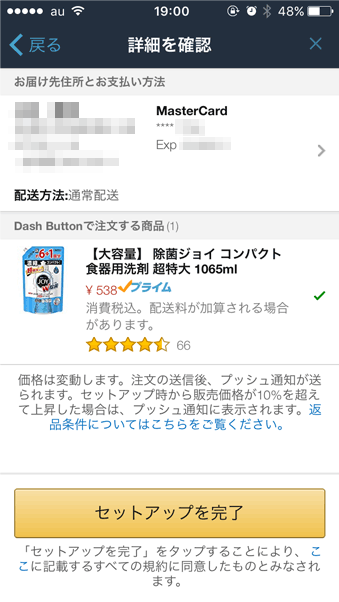
このように、手順に沿って進めていくと簡単に設定することができますが、もしわからなければヘルプも用意されているので、参考にしてみてください。
Amazon Dash Button ヘルプDash Buttonの設定内容を確認する
そして、この設定を確認するには、アカウントサービスから端末を管理をタップします。
するとAmazon Dashに現在登録されている商品を確認することができます。
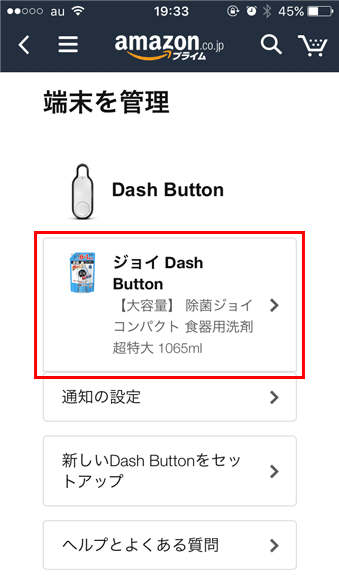
そして、設定中の商品をタップすると下記画像のように重複注文の設定ができます。
デフォルトでは、一度ボタンを押したら商品が届くまでボタンは無効となるので、間違って押した注文は重複にはならないので安心です。
もし、必要であればここで重複注文を許可する設定にしておきます。
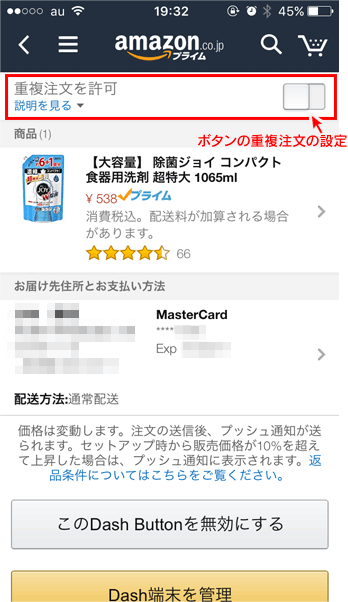
Amazon Dash Buttonの設定に関しては以上です。
簡単に取り外せる便利なフック
さらに、このAmazon Dash Buttonの外観にはこのようにフックが取り付けられています。

このフックは取り外し可能となっていて、設置場所によって選ぶことができます。

実際に注文してみた
せっかくなので、さっそく注文してみました!
まず、裏面のシールを取り外して台所に貼り付けます。

Amazon Dash Buttonを台所に貼ってみました。
そして嫁がボタンを押します。

すると、赤枠のランプがしばらく点灯して注文完了となります。

そして、すぐiPhoneに通知が来て、Amazonのアプリを確認してみると注文履歴に入ってました!
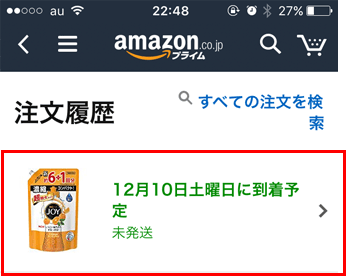
しかも、初回注文時に500円差し引かれますとのことだったので、注文内容を確認してみるとちゃんと500円差し引かれていました!
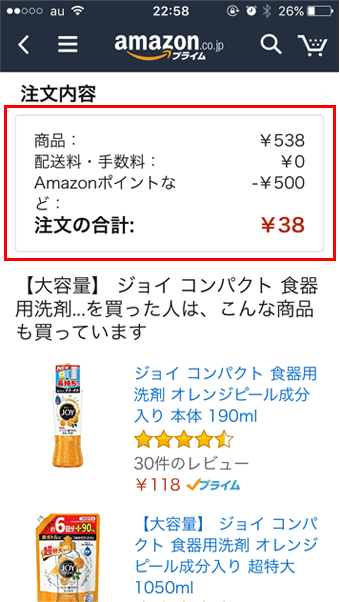
おー、便利ですね!
まとめ
今回このAmazon Dashを注文してみましたが、Amazonは面白いですね。
家中このボタンだらけになるのはちょっと嫌ですが。。便利に使えるならぜひ使っていきたいですね!
洗剤のボタンも欲しいとのことだったので、そのうちまた購入するかもしれません。。
なお、このAmazon Dashはプライム会員のみ購入可能となっています。
プライム会員は年間3,900円ですが、月にすると325円です。プライム・ビデオも楽しめるので、まずは1ヵ月間の無料会員を試してみても良いかもしれません。